Accessibility for all
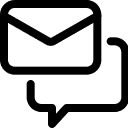
Email us.
Email us to help with your accessibility-related requests and other servicing needs at: support@vaanis.com
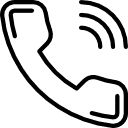
Give us a call.
If you would like to request an ADA accommodation or provide ADA feedback or comments our phone agents are available to assist and accept Relay Calls. For assistance with these ADA requests and feedback please contact us at our european phone number: 0044 77 86 55 18 51 or at our US phone number : 001 30 26 01 03 56
Our Commitment
We’re committed to making our products accessible to everyone, including people with disabilities. We follow the Web Content Accessibility Guidelines (WCAG) and use the Accessible Rich Internet Applications (ARIA) specification.
We are passionate about enabling Financial Independence for all. If you need an accommodation or request for auxiliary aids or services, please contact us via the channels above. We will consider all requests.
Accessibility Tips
Some people like to zoom into the screen or web browser in order to see things better. Here are a few ways of doing it depending on your setup:
- On Windows, press the Windows key and plus sign (+) at the same time to zoom in. You can also use the “Magnifier” application under “Accessories”.
- On Mac, go to “System Preferences”, open “Universal Access” and select the “Seeing” tab. Check the box under “Zoom” to “On”.
- On your Apple device, tap “Settings”, then “General”, then “Accessibility”. Tap the “Zoom” button and toggle it “On”.
Another trick is to use “Ctrl” (“Cmd” on Mac) plus the plus (+) or minus (-) keys when you’re in a web browser.
How to change the colors or fonts on the page
Some people like to change colors or fonts to see words more clearly. Most major web browsers have options to do this:
- In Internet Explorer, go to “Tools”, then “Internet Options”, on to “General”. From here, select “Colors, Fonts, or Accessibility”.
- In Mozilla Firefox, choose “Options”, then “Content”, then finally “Fonts & Colors”.
- In Safari, select “Preferences”, “Appearance” tab, and then hit the “Select…” button next to the font fields.
In Chrome, go to “Preferences”, activate the “Show advanced settings” link, go to the “Web content” heading and change the “Font size”, “Customize fonts” in other ways, or set default “Page zoom”.
We recommend a mixture of settings like enlarging font size and zooming into the browser for a better experience.
How to find and use a screen reader
Screen readers are text-to-speech software that allow people to read and interact with content in different ways. Many people who cannot perceive what is on the screen will use them to allow audible access to web content. We strive to ensure that our content is accessible to screen readers.
There are free options available including NVDA for Windows and VoiceOver for Mac. What we recommend is JAWS for Windows. You can use this with your favorite web browser.
Screen readers accept input in a variety of ways, but one of the most common forms is through your keyboard. By pressing the down arrow in JAWS, for example, you are able navigate through items on the page. JAWS will also accept Braille input.
How to use accessibility tools on mobile
There are a lot of great features right on your smart phone. iOS and Android alike provide many tools to help you access what you love. Let’s have a look at a few of those tools.
VoiceOver for iOS and TalkBack for Android are the screen readers that come built-in. To turn on VoiceOver, go to “Settings”, then “General”, to “Accessibility”, and then turn “VoiceOver” on. You can set the “Accessibility Shortcut” to “VoiceOver” from the “Accessibility” page in order to triple-click the “Home” button to toggle VoiceOver on and off. TalkBack has a similar feature.
“Zoom”, “Magnifier”, “Invert Colors”, “Color Filters”, and “Reduce White Point” are other features and tools on iOS that you can use. These are also available through the “Accessibility Shortcut”.
